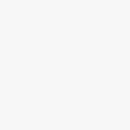 饲养机械女汉化版游戏-饲养机械女游戏
饲养机械女汉化版游戏-饲养机械女游戏
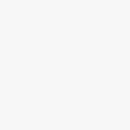 免费萝卜电视剧在线观看-萝卜免费观看
免费萝卜电视剧在线观看-萝卜免费观看
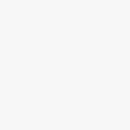 f2代app下载-f2d6官方app下载
f2代app下载-f2d6官方app下载
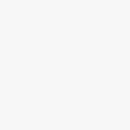 galgame会社的脚本家-galgame脚本异常了怎么办
galgame会社的脚本家-galgame脚本异常了怎么办
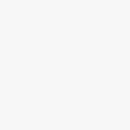 茄子为爱而生官方旗舰店i-老版茄子为爱而生官网
茄子为爱而生官方旗舰店i-老版茄子为爱而生官网
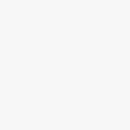 tomato官方最新版本下载-tomato最新官网
tomato官方最新版本下载-tomato最新官网
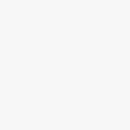 f2官方最新版本更新内容-f2d2ⅴip更新
f2官方最新版本更新内容-f2d2ⅴip更新
-
应用简介
随着科技的发展,操作系统不断更新迭代,以提供更好的用户体验和安全性。自动更新功能虽然方便,但有时也会给用户带来不便。例如,自动更新可能会在您正在使用电脑时进行,导致电脑卡顿或重启。本文将介绍如何禁止Windows 8和Windows 10的自动更新。

Windows 8禁止自动更新
1. 使用组策略编辑器:
- 按下“Win + R”键,输入“gpedit.msc”并按回车,打开本地组策略编辑器。
- 在控制台树中,找到“计算机配置” -> “管理模板” -> “Windows 组件” -> “Windows 更新”。
- 在右侧窗格中找到“配置自动更新”,双击打开。
- 在设置中,选择“已禁用”,然后点击“确定”保存设置。
2. 使用注册表编辑器:
- 按下“Win + R”键,输入“regedit”并按回车,打开注册表编辑器。
- 导航到以下路径:`HKEY_LOCAL_MACHINESOFTWAREPoliciesMicrosoftWindowsWindowsUpdateAU`。
- 在右侧窗格中找到“AUOptions”,双击打开。
- 将“数值数据”设置为“4”(禁止自动更新),然后点击“确定”保存设置。
Windows 10禁止自动更新
1. 使用组策略编辑器:
- 按下“Win + R”键,输入“gpedit.msc”并按回车,打开本地组策略编辑器。
- 在控制台树中,找到“计算机配置” -> “管理模板” -> “Windows 组件” -> “Windows 更新”。
- 在右侧窗格中找到“配置自动更新”,双击打开。
- 在设置中,选择“已禁用”,然后点击“确定”保存设置。
2. 使用注册表编辑器:
- 按下“Win + R”键,输入“regedit”并按回车,打开注册表编辑器。
- 导航到以下路径:`HKEY_LOCAL_MACHINESOFTWAREPoliciesMicrosoftWindowsWindowsUpdateAU`。
- 在右侧窗格中找到“AUOptions”,双击打开。
- 将“数值数据”设置为“4”(禁止自动更新),然后点击“确定”保存设置。
注意事项
- 在修改组策略或注册表之前,请确保您了解这些操作可能带来的风险。错误地修改注册表可能会导致系统不稳定或无法启动。
- 禁止自动更新可能会影响系统的安全性,因为新的安全补丁和功能更新可能不会及时安装。

